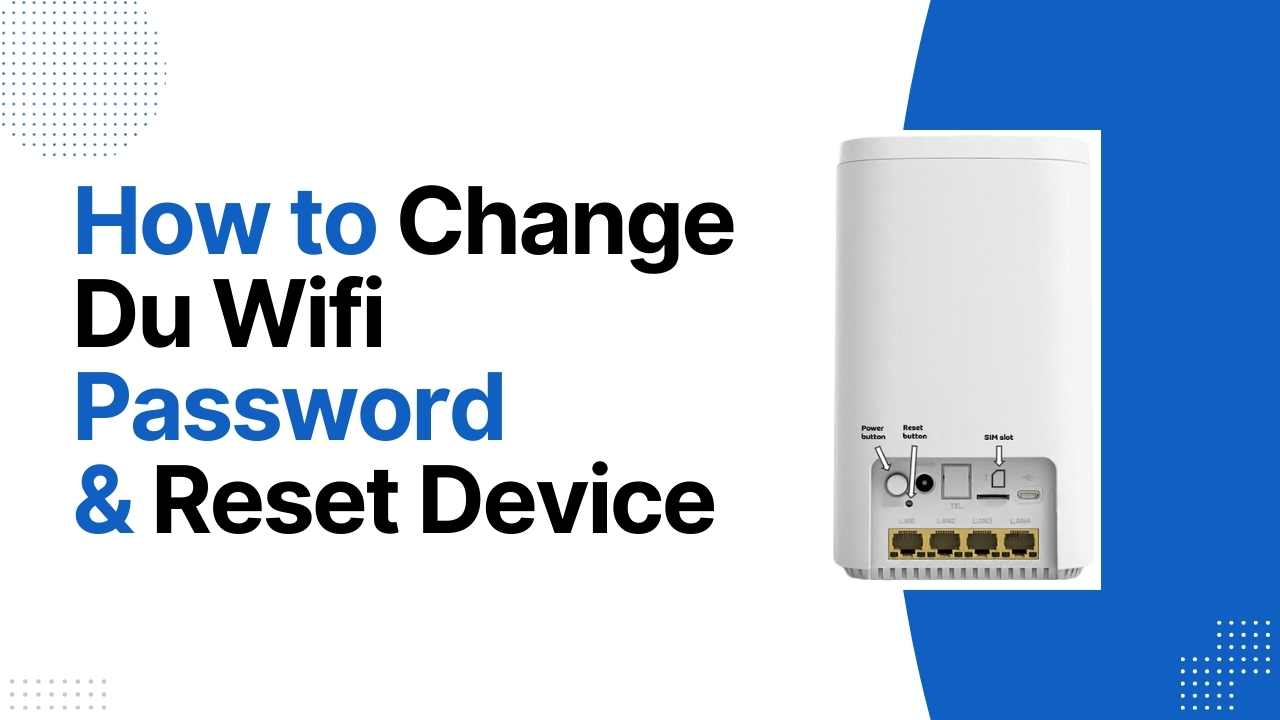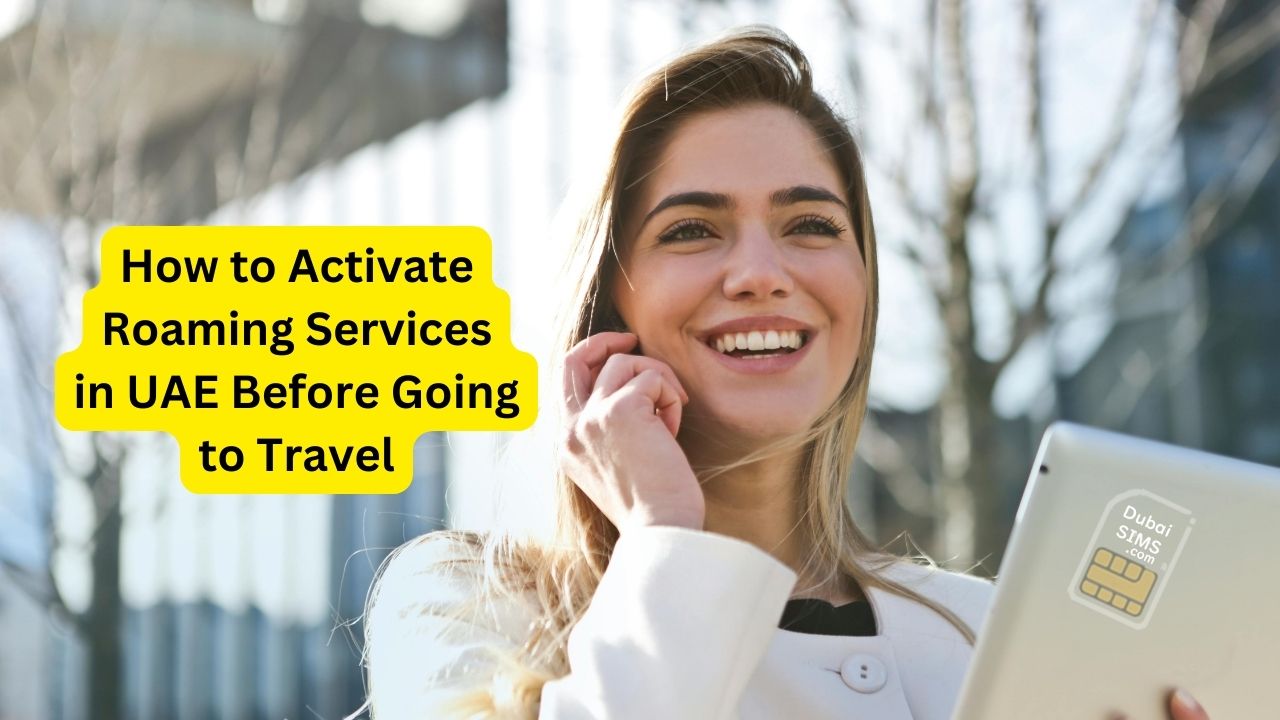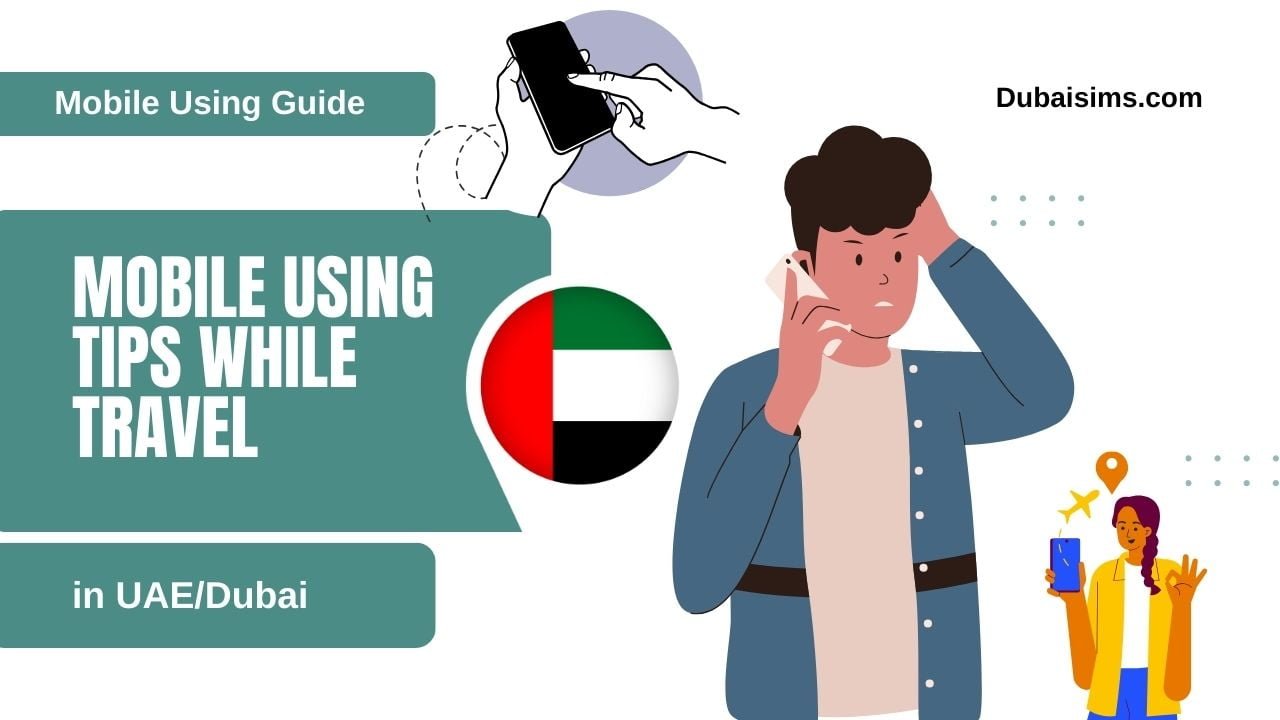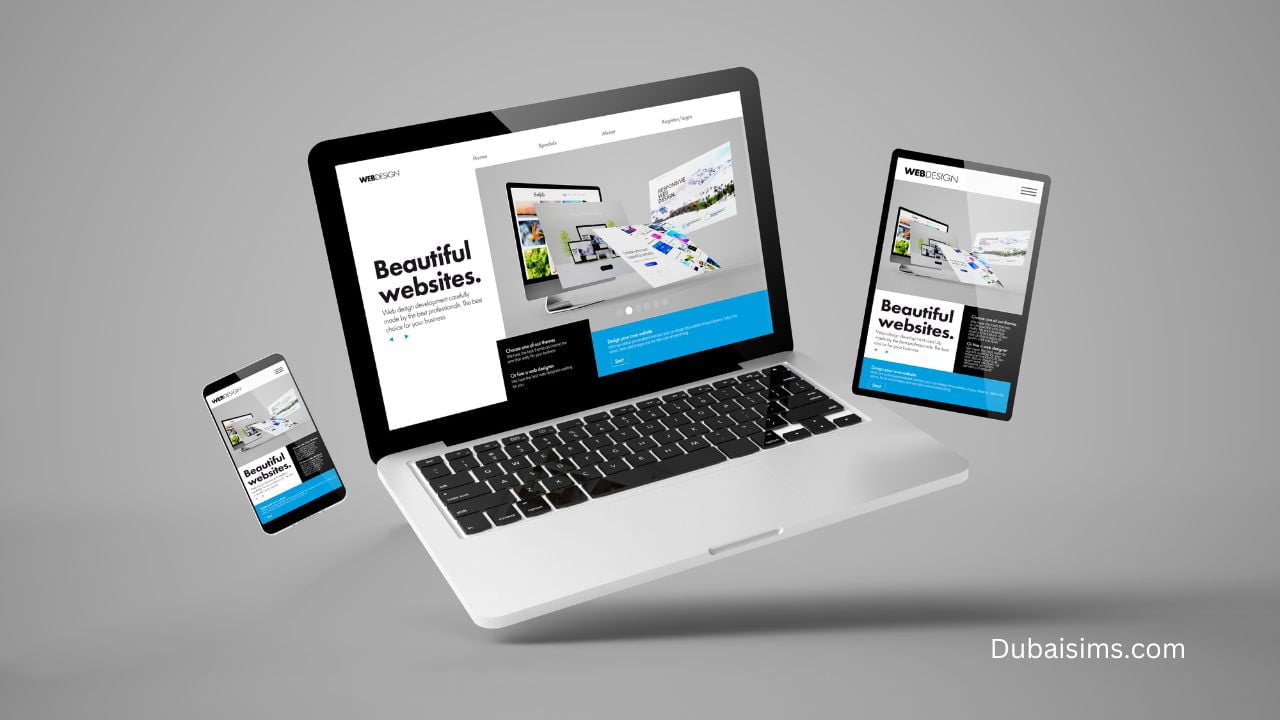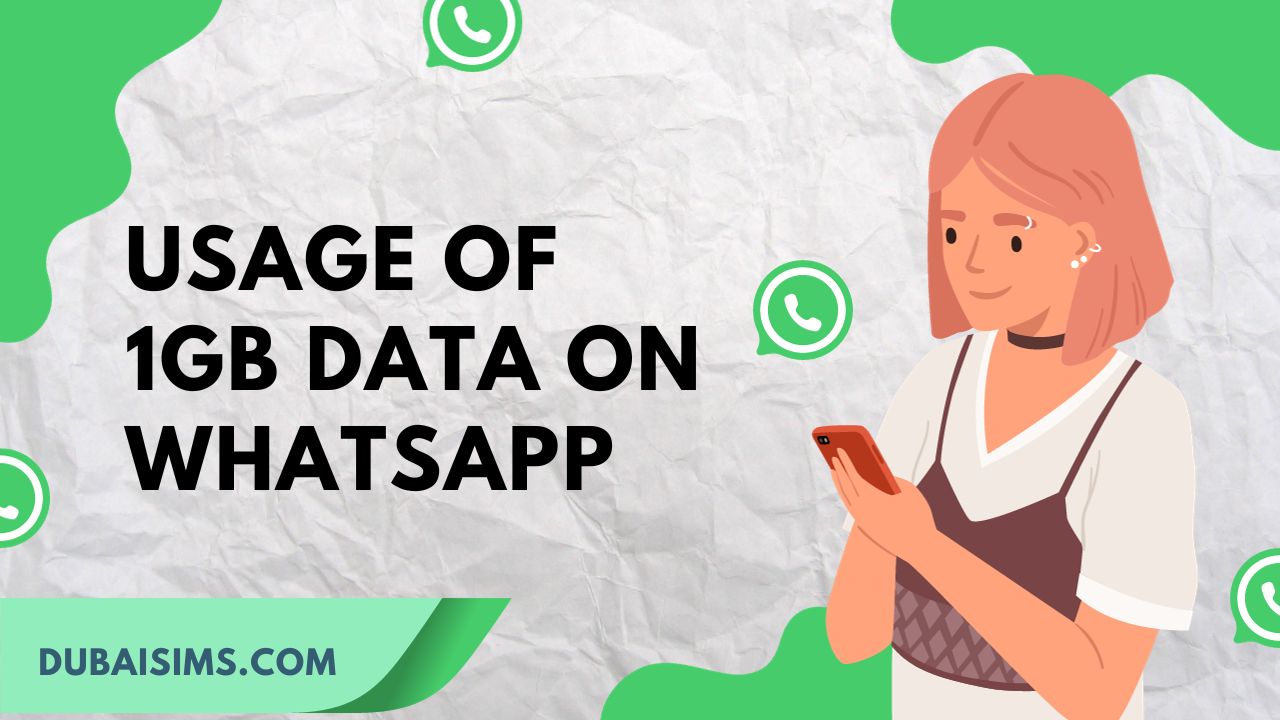Ever need that pesky login pop-up on your favourite website, but Chrome’s fierce blocker says “Nope!”? You’re not alone. While Chrome’s pop-up shield guards you from intrusive ads, it can sometimes block those helpful windows too.
Many times we need to disable the popup blocker on Chrome devices. Pop-up blocker is always active in Google Chrome and can be turned off when needed. Today, we will know how to Disable the Pop-up Blocker on Chrome.
Whether Google Chrome is mobile or desktop, sometimes pop-ups need to be opened while entering data, login popups on certain websites. Google Chrome users should know how to turn it on and off or allow a specific website.
How to Disable the Pop-up Blocker on Chrome in Mobile
- Open the Google Chrome on your mobile phone and open the 3 dots menu on the right side.
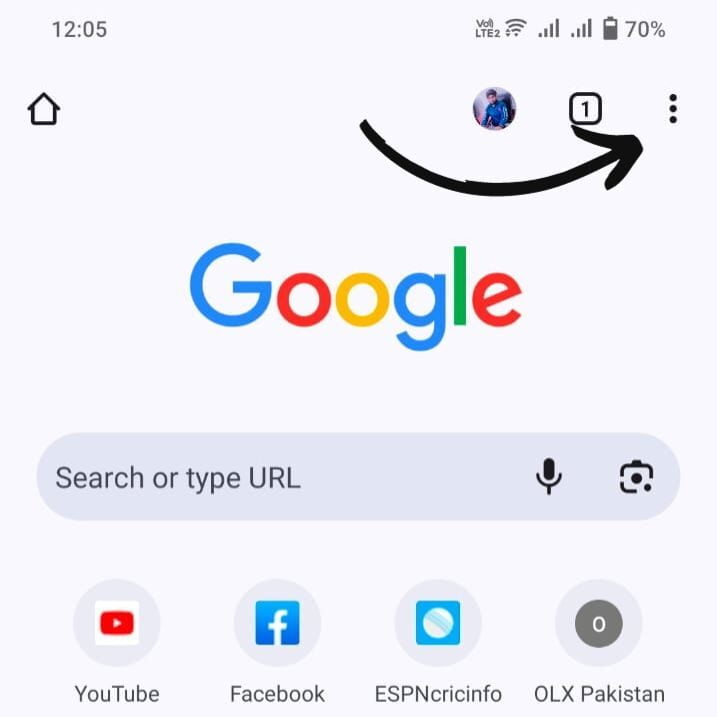
2. Scroll down and open the “Settings”.
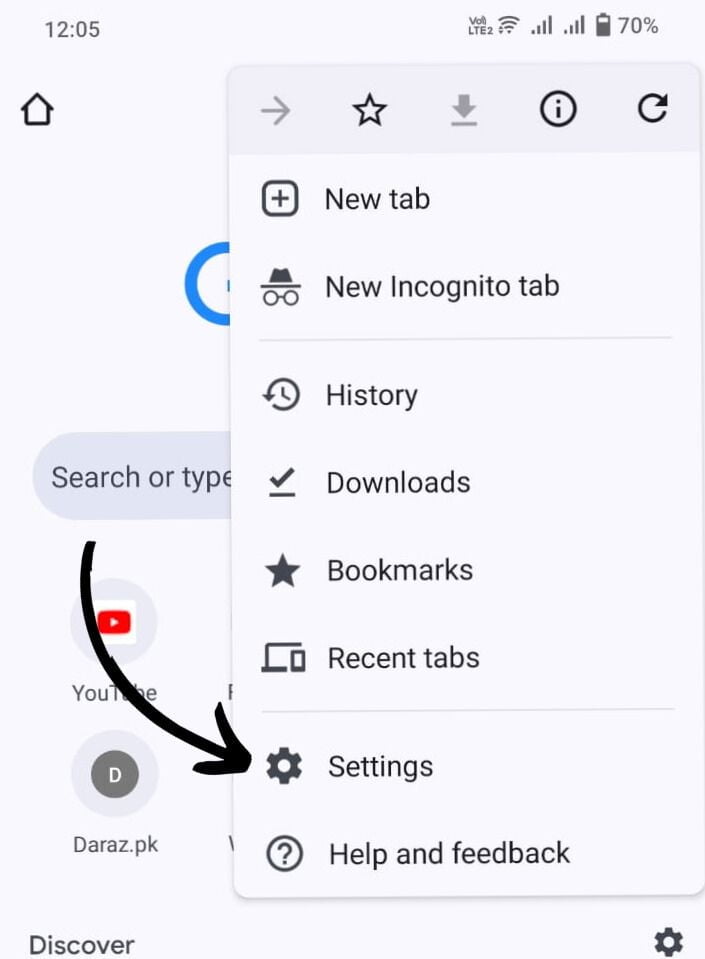
3. Scroll down again, look for “site settings” then tap on it.
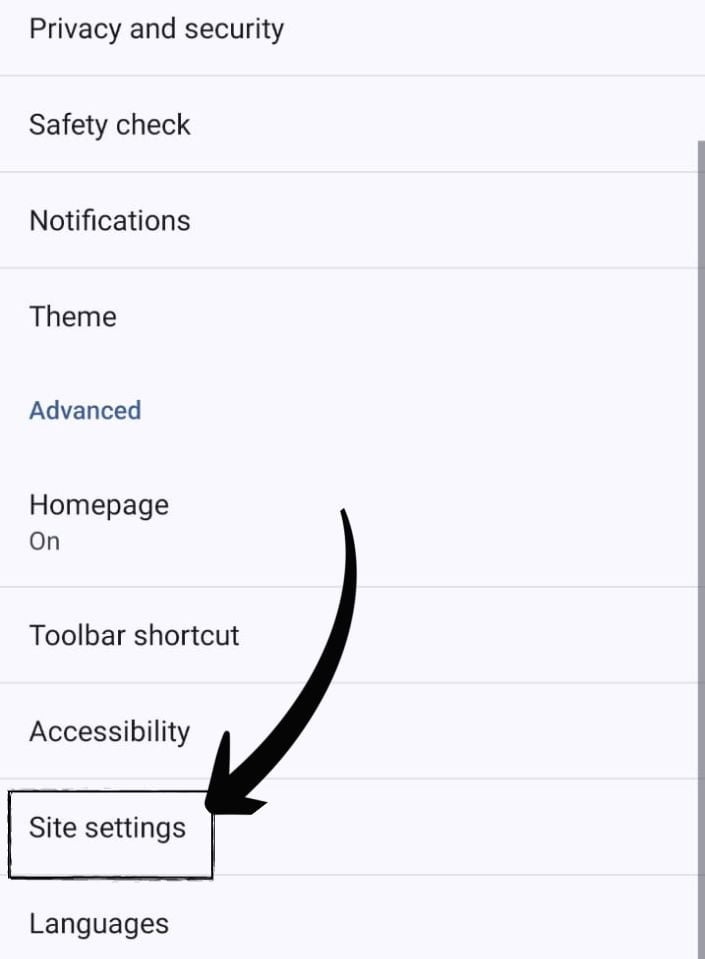
4. Scroll down the site settings page and look for “Pop-ups and redirects” in the “Content” section.
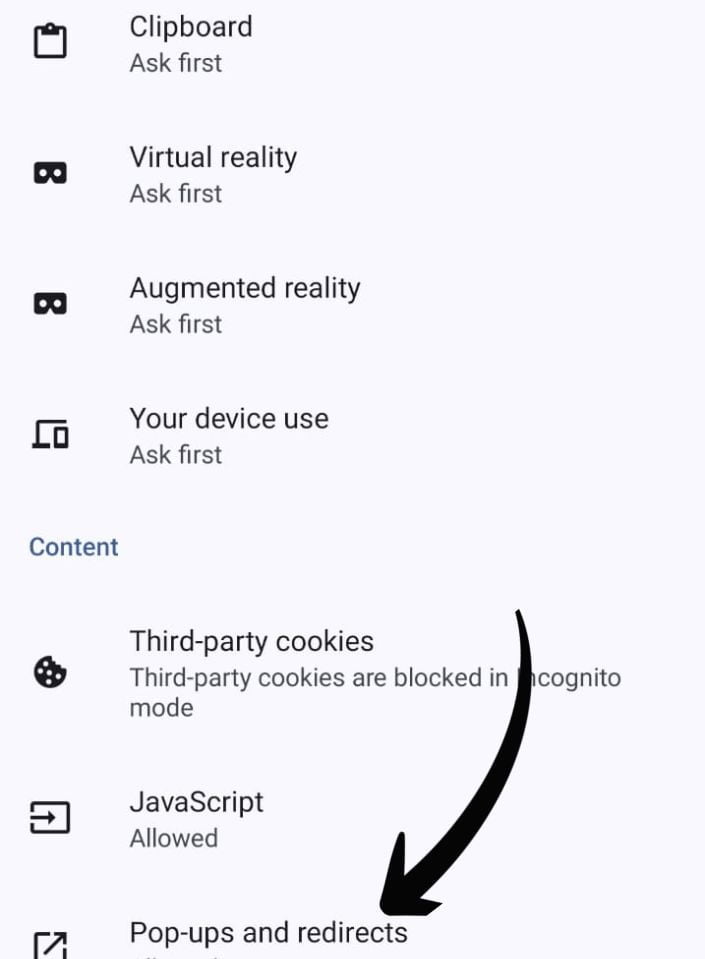
5. Pop-ups toggle will be ON which you have to “OFF” to show the popup on Chrome. You switch on and OFF using the toggle when you need it.
These settings are available in the new Chrome update in 2024 version 120.0.6099.145. If these settings do not appear in your Chrome browser, update it and try again.
The main purpose of blocking pop-ups is to eliminate substandard and bad ads that automatically open in new tabs. If you keep the settings on, the ads will be blocked on bad websites when opening a new tab.
How to Disable the Pop-up Blocker on Chrome on Desktop
The popup tab is usually ON on the desktop but if for any reason you are having a problem with the popup opening then you can follow this method. If you have this problem in Windows 10, Windows 11 or Windows 7, you can open the pop-up from your browser just by doing these small settings.
Popup is usually active on the desktop but if for any reason you are having a problem with the popup opening then you can follow this method. If you have this problem in Windows 10, Windows 11 or Windows 7, you can open the pop-up from your browser just by doing these small settings.
If you want to open a pop-up from a particular website, you can solve your problem by allowing that website. You can also allow each website to show the ads, or redirect in a new tab. Follow the instructions to unblock the popup in Chrome on the desktop:
- Open the menu by clicking on the three dots on the right side. You can also press the ALT+F short keys to open the menu directly.
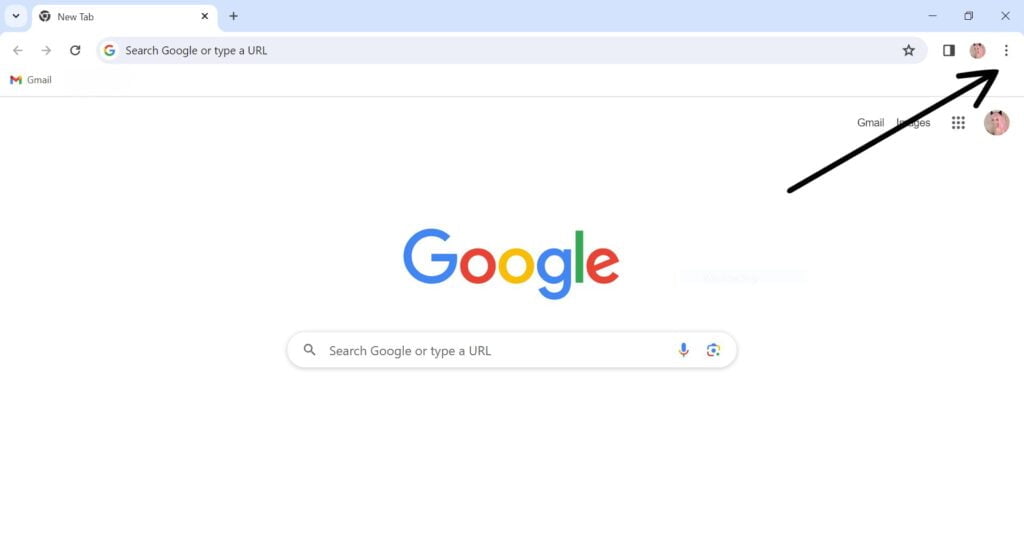
2. Scroll down and open the settings which can be found at the end of the menu items.
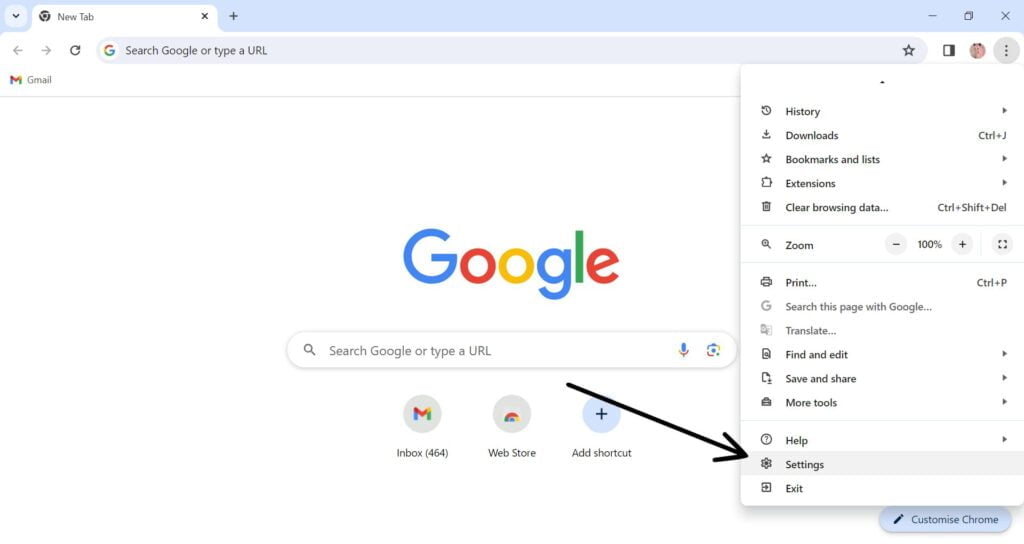
3. On the left side menu items, look for “Privacy and security” and click on it.
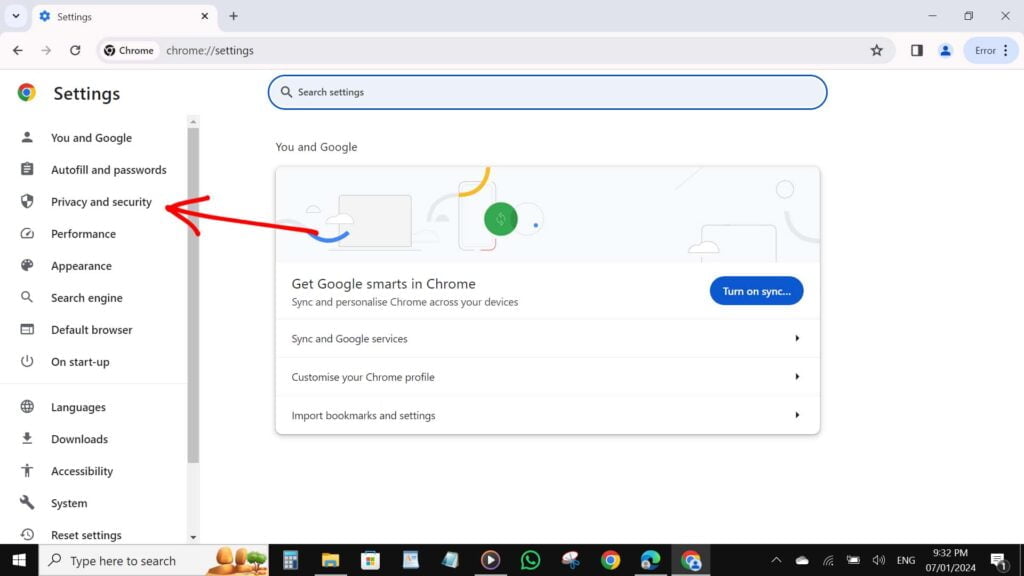
4. Scroll Down and look for “Site settings” under Privacy and Security settings.
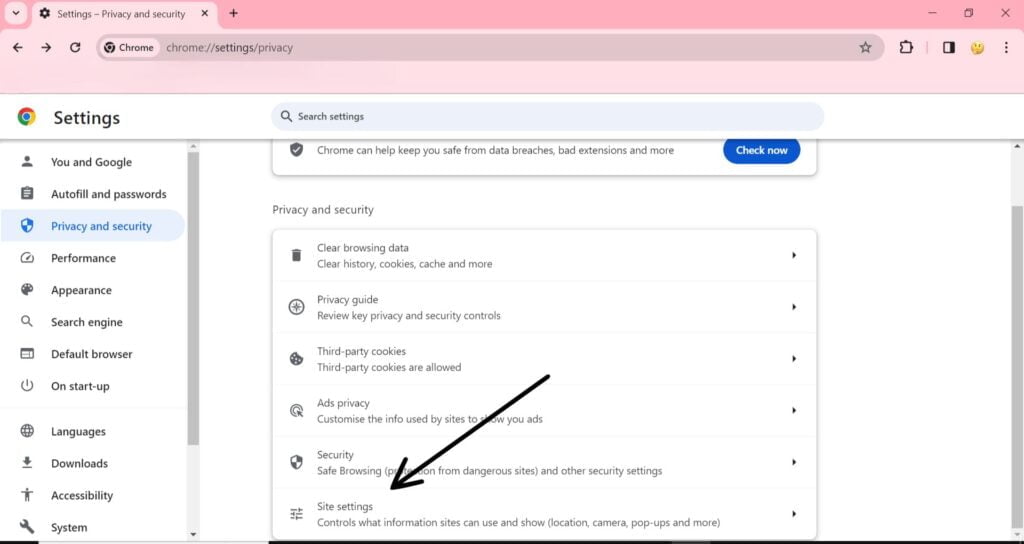
5. Now, scroll down until the “Content” section appears. Look for “Pop-ups and redirects” and click on it.
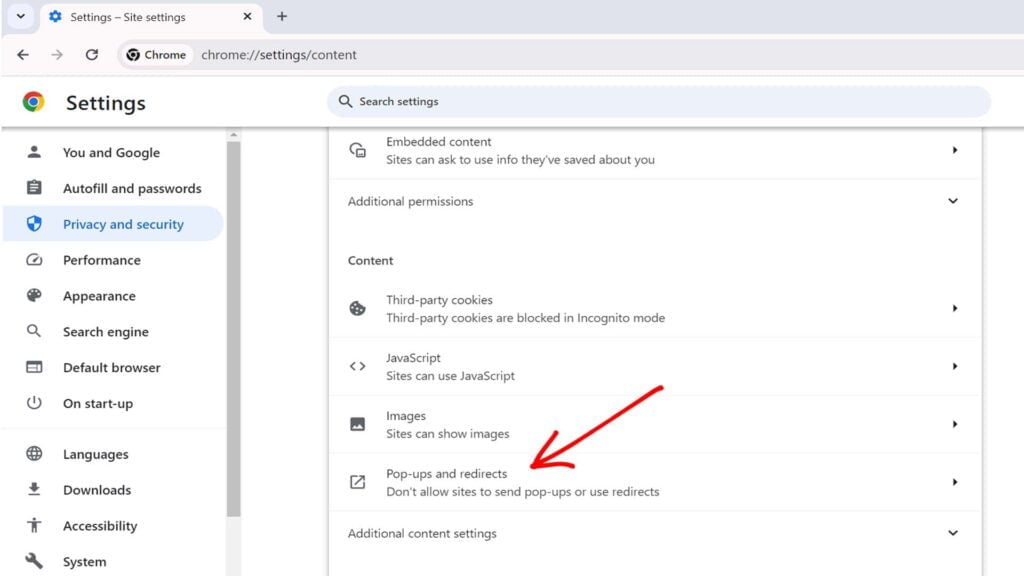
6. Now, all pop-up settings will be opened and you can change it according it to your need. If you want to allow only a specific website to open a popup tab to fill in the information then click on the second “Add” button and enter the website URL in it. It will be whitelisted and all redirects and popups will be unblocked.
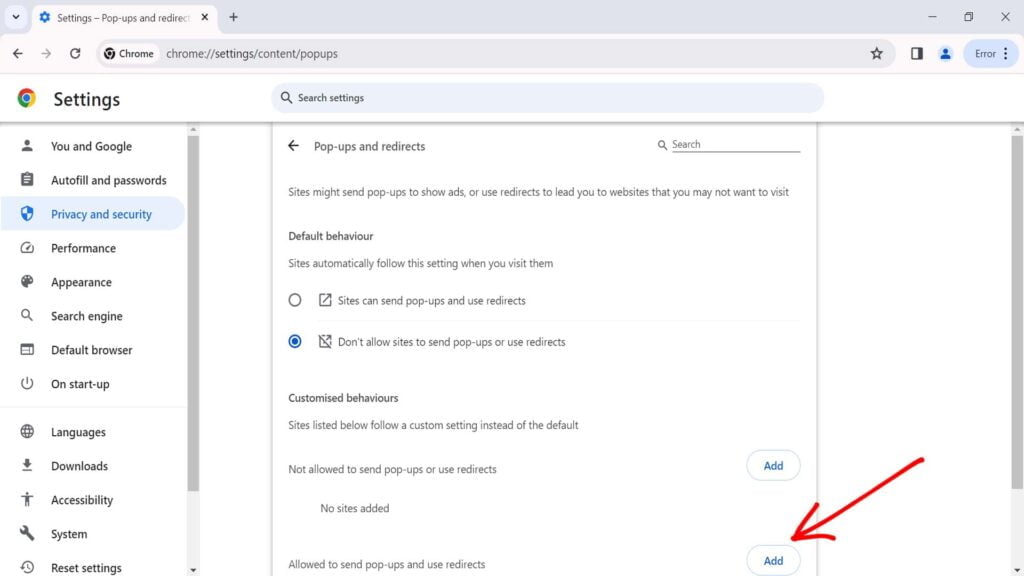
If you want to enable all websites then you can select “Default Behavior” from which you have to check the first option. This will cause you to face pop-ups and redirects on opening any website which can be somewhat dangerous. Therefore, I would advise you that if you want to keep these settings active under any compulsion, then you should only open trusted websites.
Block Popup in Chrome using custom settings
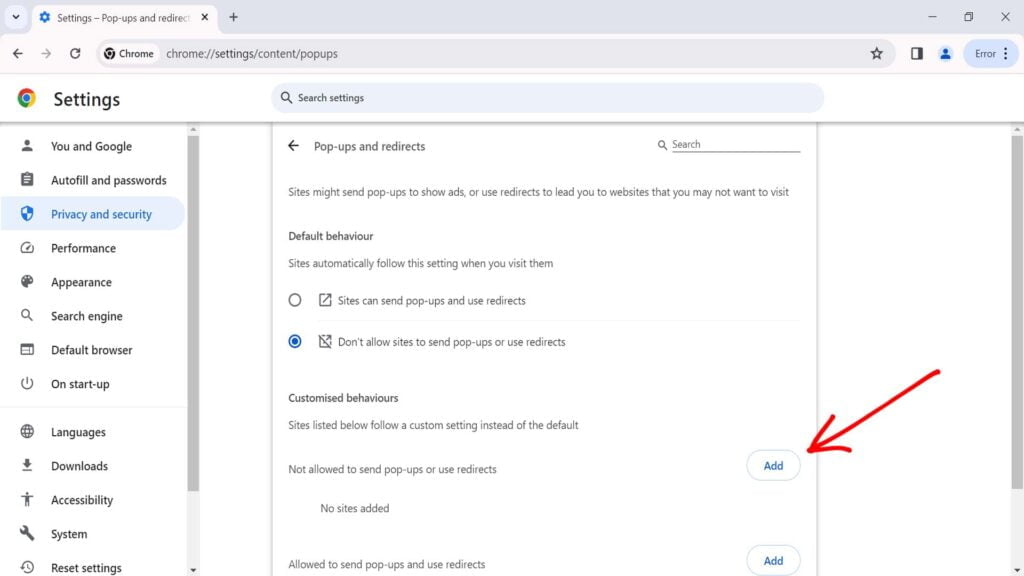
In these settings, you can also block pop-up websites. For this, you have to turn on the first settings of customized behavior where you have to add the websites that you want to block from getting popups.
Many people use some extensions in Google Chrome like Ad blocker etc. With such an extension, you will not face ads or redirects. If using these settings doesn’t solve your problem, delete your extensions after which redirects and popups will start appearing.
Many websites where you need to add data like banking apps, social apps, or online forms etc. open a new tab as a popup to enter information or log in. This is mostly done to increase security and to keep the data safe so that no app or cookies in the browser can see the data.
Many people face this problem which they do not know how to fix. Adblocker apps, whether on mobile or desktop, block popups as ad viruses or push attacks. You should always try to use Default settings to avoid these problems.